雨林木风u盘系统安装教程win10
作者: 时间:2019-11-29 16:16:00 热度:201
雨林木风的win10系统还是非常不错的,使用起来非常的棒,能够很好的帮助到广大的用户们去方便的使用,但是很多的用户们在使用U盘安装win10系统的时候,发现不知道该怎么去操作了,快来看看详细教程吧~

雨林木风u盘系统安装教程win10:
1.制作好U盘启动盘,这里以U启动工具为例。
PS:U启动怎么制作U盘启动盘 >>>
2.下载好你需要的win10系统,然后将云林木风系统放置到U盘中。
台式机雨林木风win10 64位系统下载 >>>
台式机雨林木风win10 32位系统下载 >>>
笔记本雨林木风win10 64位系统下载 >>>
笔记本雨林木风win10 32位系统下载 >>>
3.将制作好的u启动装机版启动u盘插入电脑usb接口(如果是台式机,建议插在主机箱的后置接口)。
4.然后开启电脑,等到屏幕上出现开机画面后按U盘启动快捷键进入到u启动主菜单页面,接着将光标移至“【02】u启动WIN8 PE标准版(新机器)”,按回车键确认。
PS:查看此电脑的U盘启动快捷键 >>>
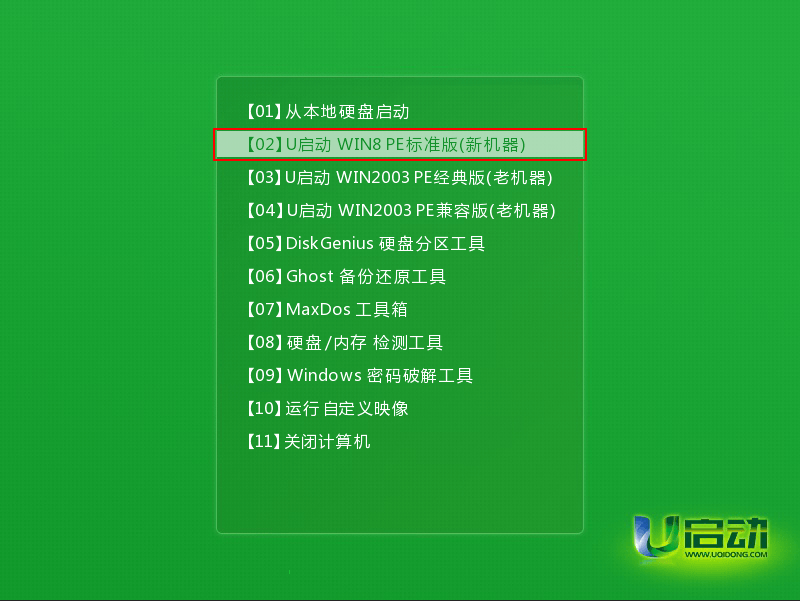
5.进入pe系统后,鼠标左键双击打开桌面上的u启动PE装机工具。打开工具主窗口后,点击映像文件路径后面的“浏览”按钮,如下图所示:
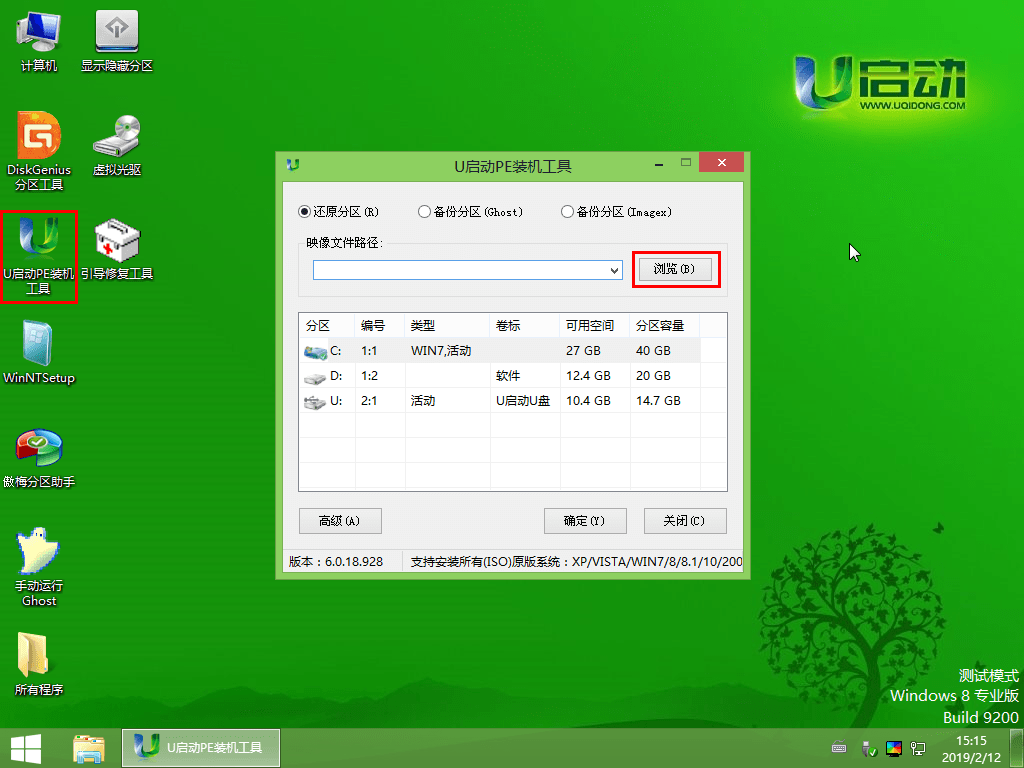
6.接着找到并选中u盘启动盘中的win10系统iso镜像文件,点击“打开”即可,如下图所示:
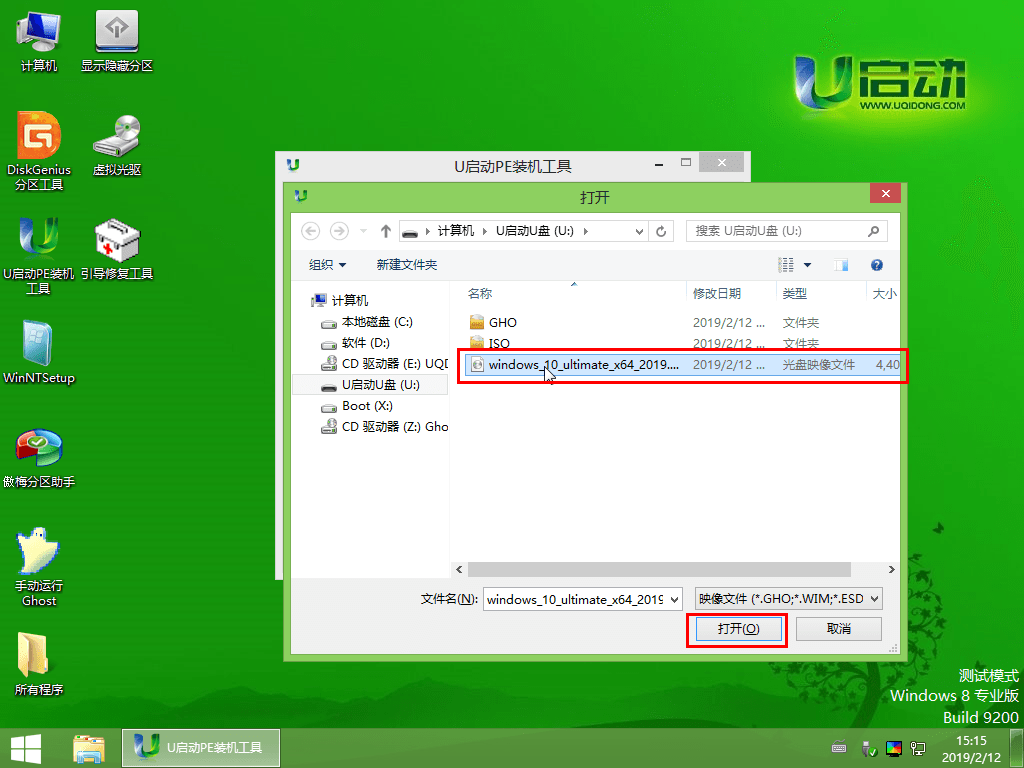
7.映像文件添加成功后,我们只需在分区列表中选择C盘作为系统盘,然后点击“确定”即可,如下图所示:
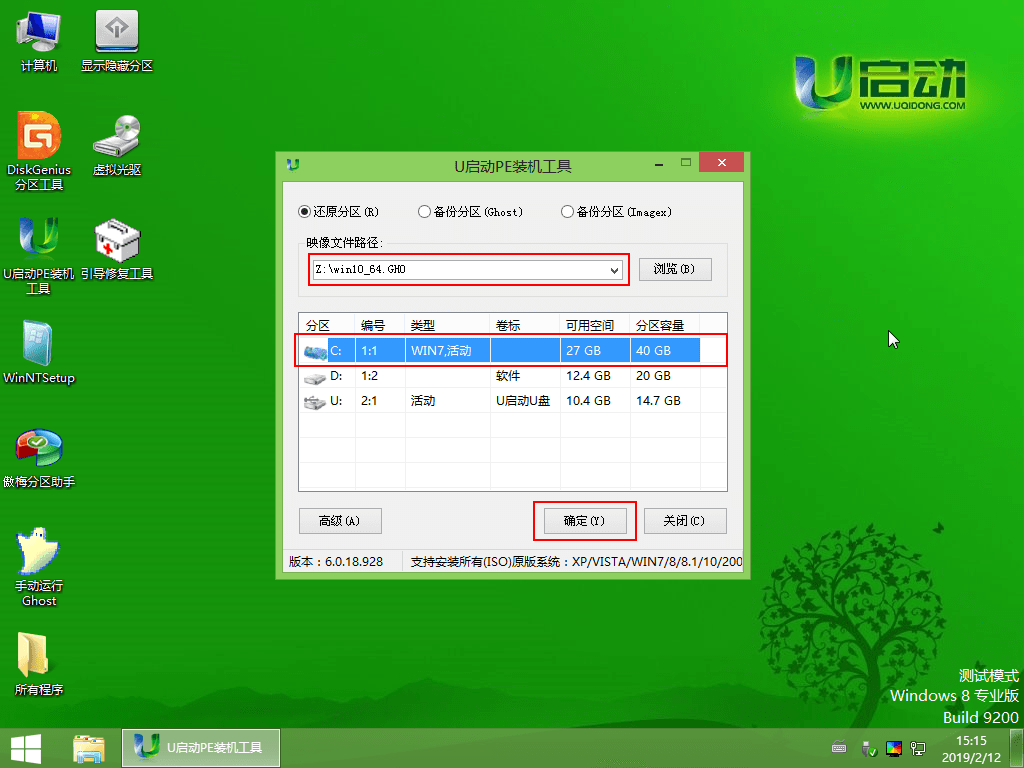
8.随后会弹出一个询问框,提示用户即将开始安装系统。确认还原分区和映像文件无误后,点击“确定”,如下图所示:
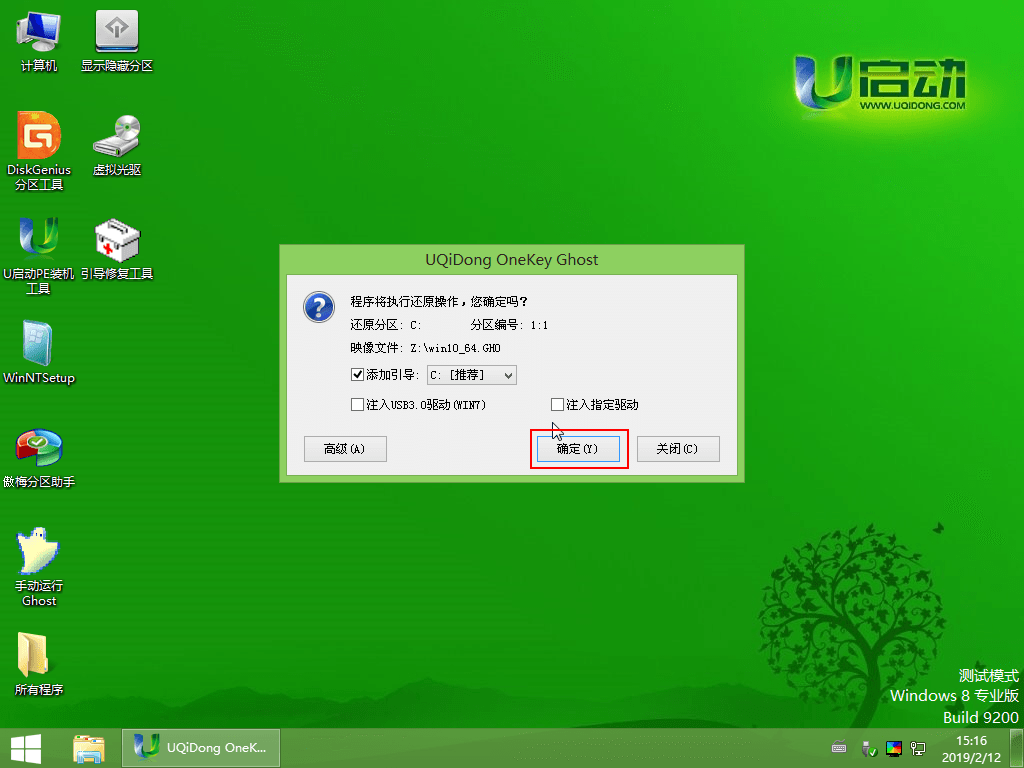
9.完成上述操作后,程序开始释放系统镜像文件,安装ghost win10系统。我们只需耐心等待操作完成并自动重启电脑即可,如下图所示:
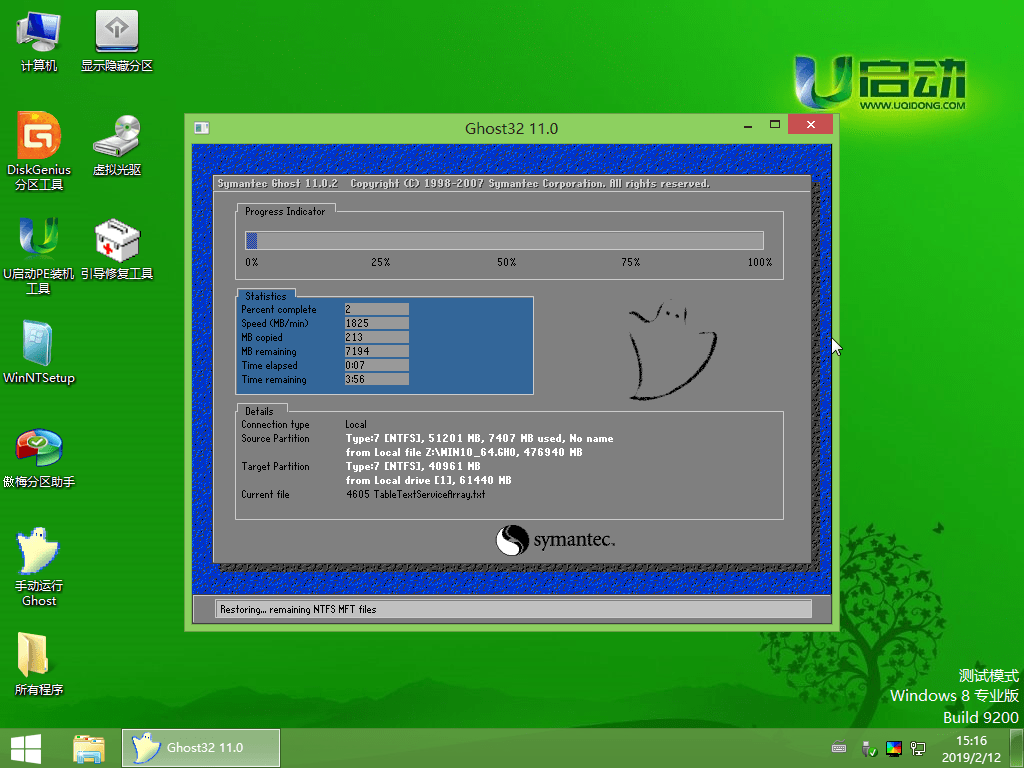
10.重启电脑后,我们即可进入ghost win10系统桌面了,如下图所示:

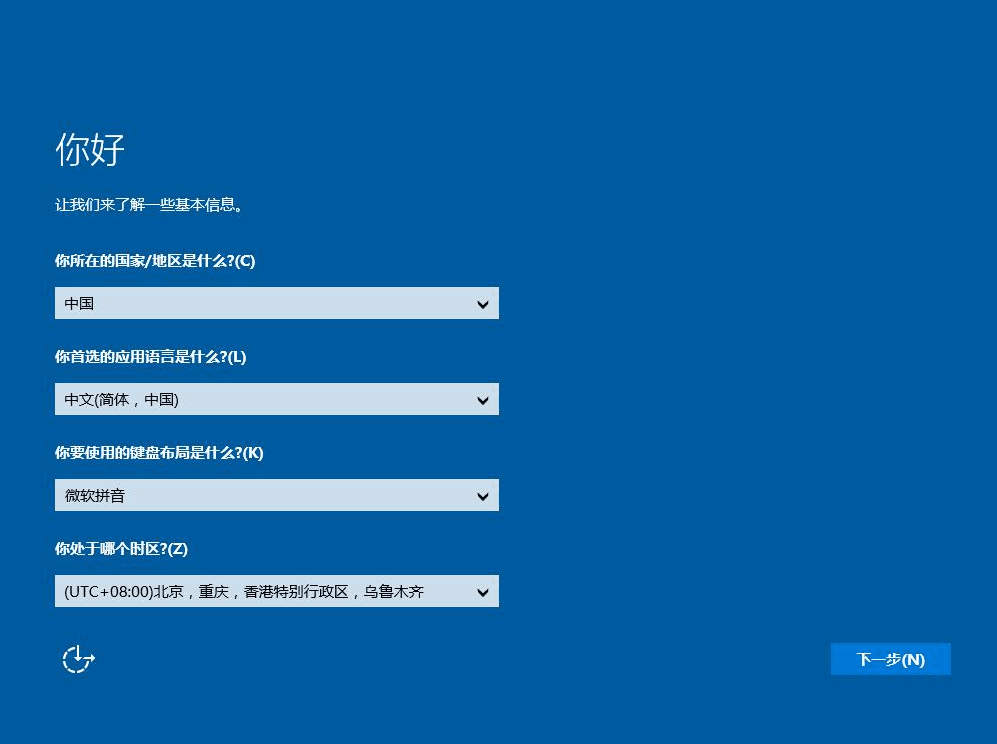
雨林木风win10U盘安装的相关文章:
系统装机软件哪个好 >>>
电脑重装系统后的常见问题 >>>
以上就是系统家园为广大用户们提供的雨林木风win10系统U盘安装图文教程了,希望能够帮助到广大的用户们,谢谢阅读~
系统安装教程win7安装
win7U盘安装 win7升win10 win10安装 win10U盘安装 电脑装双系统 win xp装机大全 win7装机大全 win10装机大全 安装系统必备知识
win7磁盘分区 硬盘IDE模式
U盘启动热键 win10磁盘分区 硬盘ahci模式 电脑位数区别

欢迎关注公众号
发表您的观点